There are several ways to add videos to an iPhone, but when it comes to quickly transferring a custom video to someone and them being able to add it to their phone--so they can post on sites like Instagram--we find this to be the most simplistic and intuitive means of completing such a task. We've included a step-by-step description and pictures of this process below.
Saving Custom Videos to iPhone
Step 1: Upload the Video to Google Drive
Assuming that you've completed your masterpiece, take your exported video and upload it to Google Drive.
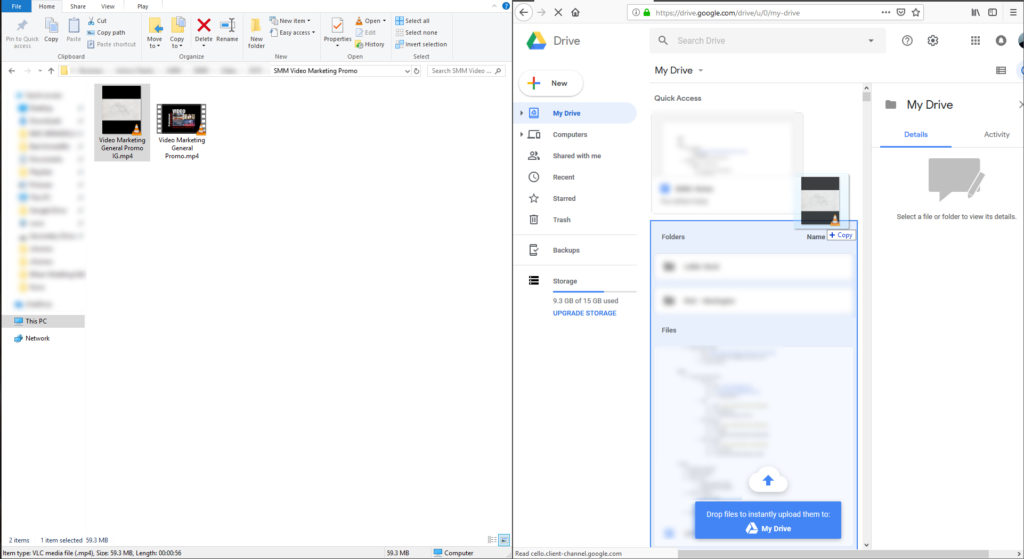
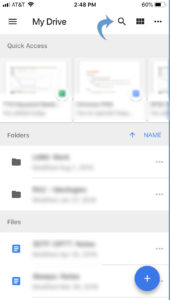
Step 2: Find the Video on Google Drive
Now that the video has uploaded to your Google Drive, you or the person that needs the video can access it (don't forget to share the video if someone else is accessing it). Start, by selecting the magnify glass in the top right of your Google Drive interface.
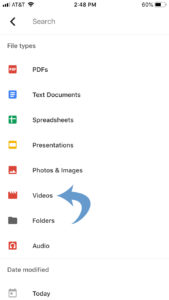
Step 3: Selecting a Custom Video in Google Drive
Now that your search options are showing, select Videos. This will make only your videos show up, which simplifies finding your newly uploaded video.
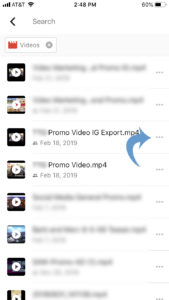
Step 4: Google Drive Options for Saving Videos to iPhone
Next, you can locate your newly uploaded custom video and select the three dots to the right of it for more options.
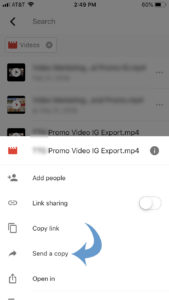
Step 5: Sending a Copy of Your Video to iPhone
After clicking the three dots in the previous step, another options menu will appear allowing you to select Send a copy. Select this option.
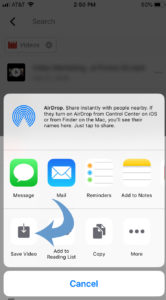
Step 6: Saving Custom Video to Photos on iPhone
Lastly, you can now click Save Video on the Apple iPhone options screen, thus saving your video under Photos on your device. This may take up to 10 minutes, depending on your internet connection. Personally, I recommend using a strong internet connection, especially for videos over a minute or so.
-SMM



